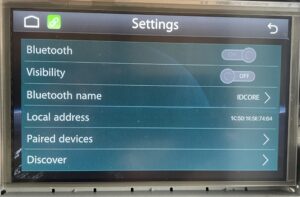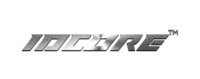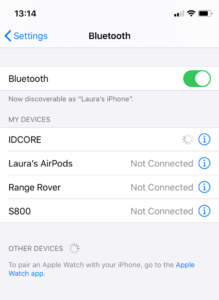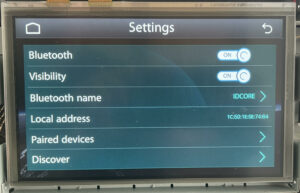Apple CarPlay – How to connect wirelessly?
Method 1
1) Connect your iPhone to the IDCORE USB port using a Genuine Apple Lighting Cable (not the vehicles original USB port)
2) Ensure that Wi-Fi and Bluetooth are both active on your iPhone as shown below
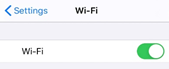
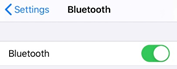
3) Tap ALLOW to both of the below pop ups and have the lightning cable connected for 5 seconds. (If you don’t see these two pop ups, please follow troubleshooting method 1 below first and start again.)
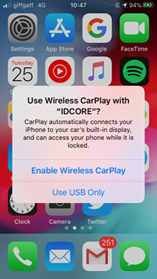
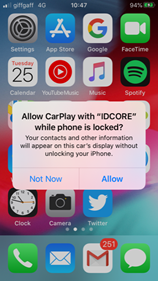
4) After 5 seconds, disconnect your iPhone from the Lightning Cable, then wait for up to 2 minutes. CarPlay should now load wirelessly.
Method 2
On your iPhone (Settings-Bluetooth) menu, delete any Bluetooth pairings with IDCORE
On the IDCORE (SETUP menu – Bluetooth menu – Paired devices) delete any paired devices apart from the phone you are trying to pair.
Ensure Bluetooth is ON and Visibility is ON. (If unable to switch Visibility ON – meaning a phone is currently connected already)
Note, Bluetooth name must be set to IDCORE. If changed then connection issues will occur.
In Paired devices, select your the phone you are trying to pair, then tap WIFI Carplay. You may need to toggle between “WIFI Carplay” ON and “Disconnect” and this should force Apple CarPlay to connect. When you see a green icon on top of the screen meaning Apple CarPlay is connected. On the iPhone, Bluetooth menu, you can also tap on IDCORE Bluetooth name a couple of times.
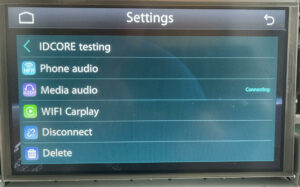
When a green icon appears in top left of the screen, CarPlay is successfully connected.